导入iPhone的照片如何保留时刻信息,按时间排序?
iTunes 导入 iPhone 的照片,取的是 EXIF 日期、创建日期、修改日期、访问日期中最晚的那个日期。本文采用的是 ACDSee 和 Timeback,将要导入 iPhone 的照片四个日期改为一致的,就能保证导入的照片时间顺序啦。

整理照片
我的主力手机是 128G 的 iPhone SE,平时收集的大量美女图、搞笑图,在手机里呈现无序状态,于是想在电脑上,把图按文件夹整理出来,再导入手机,以后斗图的时候岂不是美滋滋!
导出再导入,一番操作后——悲剧了,在 iPhone 相册的“相簿”里,照片确实按文件夹分了组,但在“时刻”(貌似 iOS12 之后的改名叫“照片”了)里,时间全都变成了当天。
查找原因
iPhone 管理照片功能强大,分为时间维度、空间维度,还有人物、自拍、全景等分类。
在某些场景下,我们需要把照片导入到 iPhone 中:
相机拍摄的照片;其他手机拍摄的照片;iPhone 拍摄的,导出到电脑,按照文件夹整理的照片……
在这些场景下,直接用 iTunes 导入到 iPhone 的照片,其时间顺序往往是错误的,具体体现就是在时刻中,没有按拍摄时间分类,而是照片拷到电脑的日期。
看了很多说法,但都进入一个误区:认为 iTunes 导入是按照拍摄日期导入的。
经过研究,从外部导入到 iPhone 的照片,iTunes 是以 EXIF 日期、创建日期、修改日期、访问日期,四个日期中最晚的那个作为日期进行导入的。
这个设定很变态,导致外部导入的照片显示当天的日期。
解决方案
机型:iPhone SE
软件:iTunes、TimeBack(批处理之家 xinje)、ACDSee
步骤 1:
用 ACDSee 以列表形式查看需要导入的照片,下图可见,四个日期是完全一致的,这是更新成功后的结果,在更新前,我们要确定哪一个日期才是真正的拍摄日期(小概率会发生原始日期错误而创建日期正确的情况)。
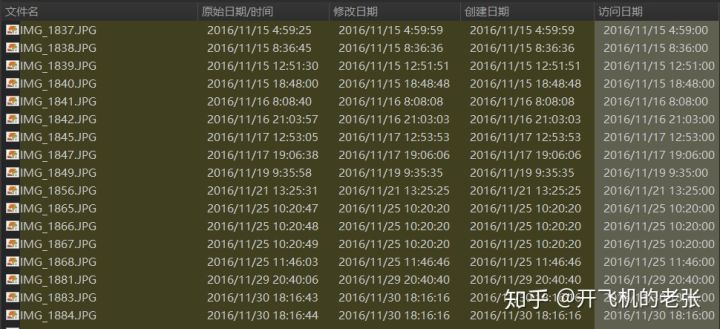
列表列出文件名、原始日期(即拍摄日期)、修改日期、创建日期、访问日期
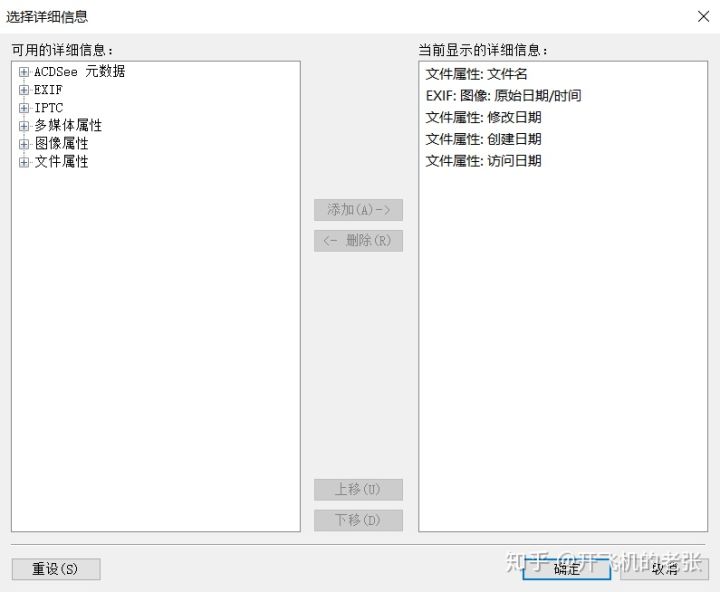
右键点击图片列表的表头,点击详细信息,可以设置 ACDSee 显示的列表项
步骤 2:
在步骤 1 中,我们确定了一批图片的拍摄日期是正确的,在菜单中选择调整时间标签。

选择调整时间标签(CTRL+T)
在弹出的窗口选择“文件上次修改日期与时间”/“文件创建日期与时间”,点击下一步。这两个日期分别进行依次批量操作,保证两个日期均与拍摄日期一致。

修改日期和创建日期批量操作两次
在下一步窗口中选择“使用不同的日期与时间”,选择“原始 Exif 日期/时间”,点击调整时间标签,完成后,可以看到修改日期、创建日期与拍摄日期保持一致了。
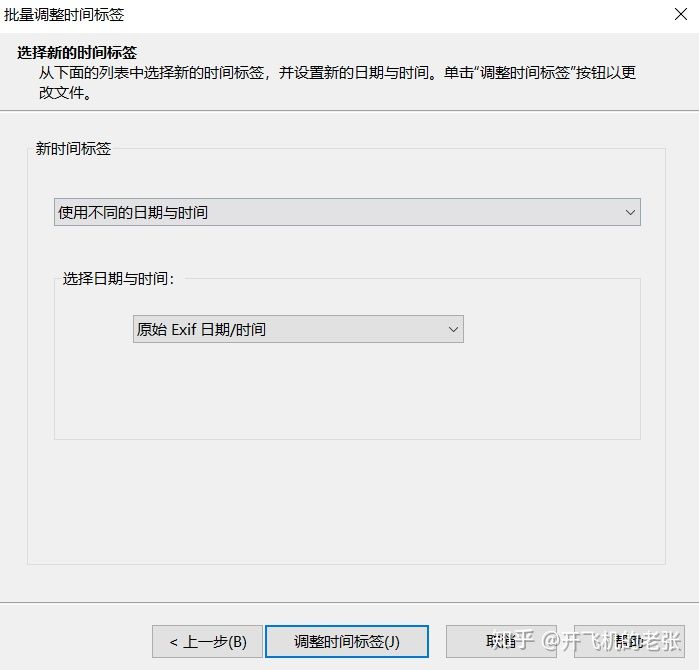
根据情况灵活选择,哪个时间对就选哪个
步骤 3:
下载 TimeBack.exe,复制到 C:\Windows\System32 文件夹下。
在任意位置创建批处理文件 batchUpdate.bat,其中的路径更换成照片所在文件夹,双击执行。
1 | @echo off |
执行完成后,即可看到第一张图中,四个日期保持一致。
步骤 4:
在 iTunes 中,将所选文件夹同步到 iPhone 中,再看 iPhone 时刻。
如果含有名为“iPod Photo Cache”的文件夹,需提前删除,这是之前同步的照片缓存,如不删除则导致日期仍未之前同步的照片日期。
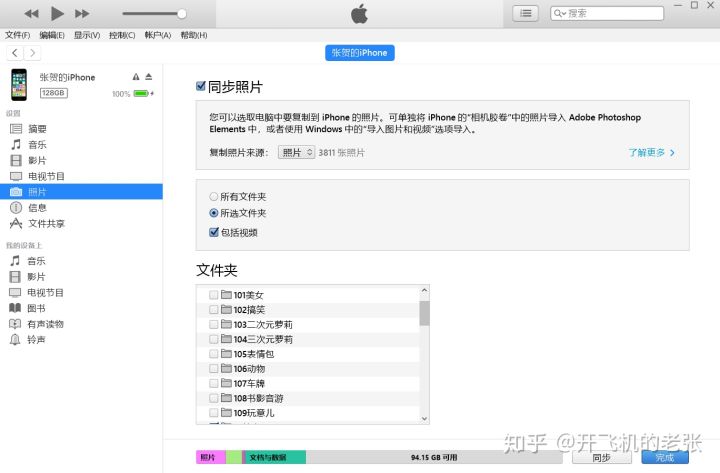
写在最后
iTunes 导入 iPhone 的照片,取的是 EXIF 日期、创建日期、修改日期、访问日期中最晚的那个日期。
要导入 iPhone 的照片时间正确,就要把四个日期改成一样的。
但是批处理文件获取不到拍摄日期,而 ACDSee 不能批量修改访问日期。
因此结合两个软件,用 ACDSee 将拍摄日期更新到创建日期/修改日期,用 TimeBack 把创建日期/修改日期再更新到访问日期,这样达到目的。
如果有小伙伴想到更简便的方法,请留言哦。